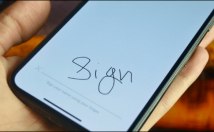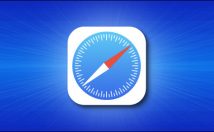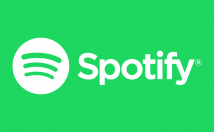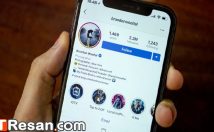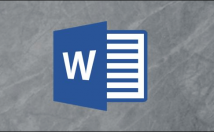اگر شما هم یکی از کاربران سیستم عامل ویندوز باشید، قطعا نام Windows Defender را شنیدهاید. ویندوز دیفندر یا Windows Defender یک ابزار امنیتی در سیستمعامل ویندوز است که برای شناسایی، حذف و قرنطینه کردن ویروسها، تروجانها و بدافزارها، در ویندوز ۱۰ و ۸ و ۷ قرار داده شده است. در این مقاله شما را بیشتر با مفهوم ویندوز دیفندر و نحوه غیرفعال سازی آن آشنا خواهیم کرد. با آیتیرسان همراه باشید.
Windows Defender چیست؟ نرمافزار ویندوز دیفندر قبل از اینکه اطلاعات کامپیوتر شما، توسط برنامههای جاسوسی و از طریق اینترنت مورد سوءاستفاده قرار گیرد؛ جلوی ارسال و دریافت ناخواسته اطلاعات را میگیرد. این برنامه بدون ایجاد تداخل در کارهای شما همواره فعال بوده و یک گارد برای مسدود کردن راههای نفوذ برنامههای جاسوسی به کامپیوتر شما فعال میکند. در واقع این نرمافزار بهصورت اتوماتیک، در حافظه بارگذاری شده و بر اساس تنظیماتی که در ابتدا برروی آن اعمال کردهاید، از نفوذ نرمافزارهای جاسوسی به سیستم جلوگیری میکند.
نحوه غیرفعال سازی ویندوز دیفندر همانطور که گفته شد، ویندوز دیفندر بهصورت پیشفرض همواره فعال بوده و مشکلی در روند کارکرد سیستم ایجاد نمیکند. اما اگر شما نیاز به اکتیو کردن ویندوز، دانلود نسخه آنلاکر یا کرکینگ یک نرمافزار داشتید، ویندوز دیفندر در این شرایط از ادامه دانلود فایل یا انجام کرکینگ جلوگیری میکند. و شما هیچ راهی جز غیرفعال کردن آن نخواهید داشت.
برای غیرفعال سازی ویندوز دیفندر، مراحل زیر را دنبال کنید:
ابتدا وارد تنظیمات ویندوز خود شوید. (میتوانید با کلیک برروی Start، سپس کلیک روی چرخدنده، وارد تنظیمات ویندوز شوید) در صفحه تنظیمات، برروی Updates and Security کلیک کنید.
از صفحه باز شده، بر روی Windows Defender، سپس بر روی Open Windows Defender Security Center کلیک کنید.
روی اولین گزینه با عنوان Virus and threat protection که روی آن یک تیک سبز رنگ است، کلیک کنید. (اگر بهجای تیک سبز، ضربدر قرمز مشاهده کردید یعنی ویندوز دیفندر شما غیرفعال است)
روی Virus and threat protection setting کلیک کنید.
در این قسمت باید تیک Real-time protection که در حالت on است را خاموش و یا به حالت off تغییر دهید. پس از اعمال این تغییر، یک پیام مبنی بر اطمینان از تغییر، ظاهر میشود. برروی yes کلیک کنید.
دوباره به تنظیمات ویندوز دیفندر بازگردید. اگر بهجای تیک سبز رنگ، علامت ضربدر قرمز دیدید، یعنی ویندوز دیفندر با موفقیت غیرفعال شده است. میتوانید با کلیک برروی Turn on دوباره آن را فعال کنید. جمع بندی ویندوز دیفندر یک ابزار امنیتی کاربردی در ویندوز است که بهصورت پیشفرض، همواره فعال بوده و غیرفعال سازی آن به هیچ وجه توصیه نمیشود. اما گاهی اوقات برای کارهای ضروری مثل اکتیو کردن ویندوز یا کرکینگ مایکروسافت آفیس و… نیاز به غیرفعال سازی ویندوز دیفندر وجود دارد (ویندوز دیفندر از انجام کرکینگ و یا دانلود آنلاکر جلوگیری میکند) که پس از غیرفعال سازی، حتما دوباره آن را با طی مراحل بالا فعال کنید.
نوشته آموزش غیرفعال کردن ویندوز دیفندر در ویندوز ۱۰ اولین بار در اخبار فناوری و موبایل پدیدار شد.