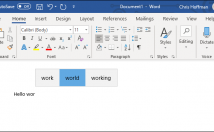گاهی اوقات کامنتهای اینستاگرام زیاد از حد شلوغ به نظر میرسند. پین کردن کامنتها در این شبکه اجتماعی میتواند این موضوع را تا حدودی بهبود بخشد. با ما همراه باشید تا شیوه انجام این کار را در اندروید و آیفون به شما نشان دهیم.
شیوه پین کردن کامنتها در اینستاگرام آیفون انجام این کار در گوشیهای آیفون بسیار آسان است. ابتدا باید اپلیکیشن اینستاگرام خود را اجرا کرده و سپس به یکی از پستهای خود مراجعه کنید (عمل پین کردن را تنها میتوانید در پستهای خودتان انجام دهید). در اینجا باید کلید “Comments” را لمس کنید.
در اینجا میتوانید تمامی کامنتهای پست موردنظر خود را مشاهده کنید. باید بر روی کامنتی که قصد پین کردن آن را دارید، به سمت چپ سوایپ کنید (انگشت خود را به سمت چپ بکشید).
در ادامه چندین گزینه برای شما ظاهر میشوند. یکی از این گزینهها، آیکون “سنجاق تهگرد” است که در سمت چپ قرار داده شده است. آن را لمس کنید تا بتوانید کامنت مدنظر خود را پین کنید.
میبینید که بهسرعت کامنت موردنظر در بالای لیست اظهارنظرها قرار میگیرد. شما میتوانید این کار را برای حداکثر سه کامنت انجام دهید.
لغو پین کردن (آنپین) نیز بهسادگی انجام میپذیرد. بر روی کامنت پین شده به سمت چپ سوایپ کرده و سپس مجددا آیکون “سنجاق تهگرد” را لمس کنید.
در منوی ظاهر شده باید گزینه “Unpin” را انتخاب کنید تا بتوانید اظهارنظر پین شده خود را از این حالت خارج کنید.
پین کردن اظهارنظرها در اینستاگرام اندروید فرایند مدیریت و پین کردن کامنتهای اینستاگرام اندروید کمی متفاوتتر است. اپلیکیشن اندرویدی این شبکه اجتماعی جهت ویرایش اظهارنظرها از مکانیسم لمس و نگه داشتن بهره میبرد.
اپلیکیشن اینستاگرام را بر روی گوشی اندرویدی خود نصب کرده و سپس در پایین یکی از پستهای خودتان، کلید “Comments” را لمس کنید.
در اینجا باید کامنت موردنظر خود (جهت پین کردن) را لمس کرده و نگه دارید.
در ادامه میبینید که گزینههای کامنت در نوار ابزار بالایی ظاهر میشوند. در اینجا با انتخاب آیکون “سنجاق تهگرد” میتوانید کامنت موردنظر خود را پین کنید.
حال میبینید که کامنت موردنظر، پین شده است. شما میتوانید این کار را بر روی حداکثر سه کامنت انجام دهید.
جهت لغو پین کردن یک اظهارنظر نیز باید مجددا انگشت خود را بر روی آن نگه داشته و سپس در نوار ابزار، آیکون “سنجاق تهگرد” را انتخاب کنید. در ادامه و در منوی ظاهر شده نیز باید گزینه “Unpin” را برگزینید.
راستی، اگر قصد دارید که حساب اینستاگرام خود را بهصورت موقت غیرفعال کنید، آنگاه مطالعه این مطلب خالی از لطف نخواهد بود.
نوشته پین کردن کامنتها در اینستاگرام اندروید و آیفون چگونه انجام میشود؟ اولین بار در اخبار فناوری و موبایل پدیدار شد.