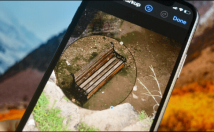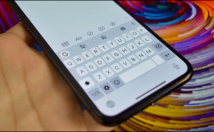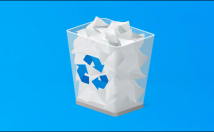نرمافزار مایکروسافت Word از تنظیمات پیشفرضی برخوردار است که میتواند به شما در طراحی کتاب کمک کنند. چه قصد طراحی یک کتابچه کوچک را داشته باشید و یا یک کتاب راهنما، این تنظیمات به شما اجازه میدهند تا یک کتاب یا کتابچه بسیار زیبا را طراحی نمایید.
ایجاد یک کتاب یا کتابچه ابتدا نرمافزار ورد را اجرا کنید. توصیه میکنیم پیش از اینکه نوشتن محتوای کتاب را شروع کنید، تنظیمات لازم را به طور کامل انجام دهید تا در ادامه با مشکلات قالببندی متن مواجه نشوید. بدین منظور در نرمافزار ورد به تب Layout رفته و در گروه Page Setup بر روی پیکان کوچکی که در سمت راست و بخش پایینی قرار گرفته است کلیک کنید.
بدین ترتیب پنجره Page Setup بازه شده به صورت پیشفرض تب Margin در مقابل شما قرار خواهد گرفت. در این گروه میتوانید حاشیههای لازم برای صفحات کتاب خود را تعیین کنید. به صورت پیشفرض، پارامتر Gutter بر روی ۰ تنظیم شده است. این موضوع میتواند در ادامه شما را دچار مشکل کند؛ در واقع گوتر فاصله بین محتوای کتاب و بخشی از کاغذ که قرار است تا شده و یا برش بخورد و به صفحات دیگر کتاب متصل شود را تعیین میکند. به همین علت بهتر است مقدار این پارامتر را بر روی ۱ تنظیم کنید تا پس از چاپ، محتوای کتاب در بخش قابل مشاهده توسط خواننده قرار بگیرد.
حالا در گروه Pages بر روی پیکانی که در کنار گزینه Multiple Pages قرار گرفته کلیک نموده و از بین تنظیمات موجود، Book Fold را انتخاب کنید. پس از انتخاب این گزینه، جهتگیری صفحه در نرم افزار به صورت خودکار از حالت پرتره به حالت افقی تغییر میکند.
نکته: ممکن است متوجه یک گزینه تحت عنوان Reverse Book Fold شده باشید. این گزینه برای محتوایی که از راست به چپ (مانند کتابهای ژاپنی) خوانده میشوند مناسب است.
پس از انجام تنظیمات اشاره شده، بر روی دکمه OK کلیک کنید.
اکنون تنظیمات لازم برای طراحی کتاب یا کتابچه به اتمام رسیده و از این مرحله به بعد کارهای زیادی وجود دارند که بسته به نیازمندی شما در کتاب آیندهتان، قابل انجام خواهند بود. میتوانید یک هدر یا فوتر اضافه کنید، یک فهرست یا جدول محتوا داشته باشید و یا به صفحات کتاب خود یک شماره بدهید. این کارها کاملا به سلیقه و سبک کتاب مورد نظر شما بستگی خواهد داشت.
ممکن است طول محتوای سند شما به گونهای باشد که به چند کتابچه یا بوکلِت تقسیم شود. این موضوع مشکلی را ایجاد نکرده و پس از چاپ میتوانید آنها را در قالب یک کتاب یا کتابچه ارائه دهید.
کتاب یا کتابچه خود را چاپ کنید پس از درج محتوا و آمادهسازی ظاهر آن، نوبت به چاپ کتاب میرسد. به تب File رفته و سپس گزینه Print را پیدا کنید.
اکنون به سراغ دومین گزینه در گروه Settings بروید.
با باز شدن منوی افتادنی، میتوانید به استایلهای چاپ مختلف دسترسی پیدا کنید. اگر یک پرینتر دوپلکس (چاپ دورو) دارید، گزینه Print on Both Sides را انتخاب نمایید. اما اگر پرینتر شما چنین قابلیتی را ارائه نمیدهد کافیست گزینه Manually Print on Both Sides را برگزینید.
در نهایت بر روی دکمه Print کلیک کنید تا فرآیند چاپ کتاب یا کتابچه شما آغاز شود.
نوشته آموزش طراحی کتاب در نرمافزار مایکروسافت Word اولین بار در اخبار فناوری و موبایل پدیدار شد.