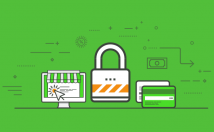در هنگام تصویربرداری به وسیله آیفون و یا آیپد، سیستمعامل iOS بهصورت خودکار موقعیت مکانی را به تصاویر شما اضافه میکند. اگر مایل به حذف این اطلاعات از عکسهای خود هستید، آنگاه مطالعه ادامه این مقاله خالی از لطف نخواهد بود. البته این ویژگی راحتی بسیاری را نیز برای کاربران به ارمفان میآورد، زیرا با بهرهگیری از این قابلیت میتوانید کاتالوگی از تصاویر را بر اساس مکانها و موقعیتهای مختلف، تهیه کنید. اطلاعات موقعیت مکانی باعث میشوند تا دستهبندی عکسها آسانتر شده و همچنین راحتتر بتوانید تصاویر چند ساله خانواده و دوستان خود را مرور کنید.
دادههای جانبی موقعیت مکانی، اکثر اوقات امتیازی مثبت و گاهی اوقات نیز یک ویژگی منفی در تصاویر شما به حساب میآیند. هنگامیکه موقعیت مکانی را در دادههای EXIF تصاویر خود جای میدهید، سایر کاربران نیز میتوانند با استفاده از اپلیکیشن Photos، محل ضبط تصویر موردنظر را پیدا کنند. هنگامیکه تصاویر خود را در شبکههای اجتماعی، مخصوصا در توییتر به اشتراک میگذارید، احتمالا نمیخواهید که تصاویر نزدیک و یا داخل خانه خود را بدون حذف این اطلاعات و محافظت از حریم خصوصی خود، در اختیار سایرین قرار دهید. حتی این موضوع میتواند در مورد فیسبوک نیز صدق کند (این شبکه اجتماعی تقریبا کاربران خود را در سرتاسر اینترنت ردیابی میکند) و اینکه شاید شما نخواهید که چنین اطلاعات باارزشی را به همراه عکسهای خود به اشتراک بگذارید.
حذف موقعیت مکانی از تصاویر آیفون در iOS 13 در iOS 13، اپل طی تلاشی مضاعف، سعی کرد تا توجه بیشتری به مقوله امنیت و فناوریهای ضد ردیابی داشته باشد. جهت انجام این کار نیز این شرکت در نسخه سیزدهم سیستمعامل موبایلی خود، راهی را فراهم کرد تا کاربران بتوانند پیش از بهاشتراکگذاری تصاویر خود (با سایرین و یا در شبکههای اجتماعی)، موقعیت مکانی را از آنها حذف کنند. حال شما میتوانید موقعیت مکانی را از تصاویر و ویدیوهای آیفون خود کنار گذاشته و سپس آنها را از طریق اپلیکیشنهای Mail ،Messages ،Facebook ،Twitter و یا Messenger به اشتراک بگذارید. بدین ترتیب دیگر نگران نخواهید بود که یک غریبه از طریق تصاویر بتواند موقعیت مکانی شما را پیدا کند. در زیر به شیوه حذف موقعیت مکانی از تصاویر گوشیهای آیفون اشاره میکنیم:
با استفاده از اپلیکیشن Camera طبق روال عادی، به ضبط تصاویر و یا ویدیو بپردازید. تصویر موردنظر را در گالری تصاویر گوشی خود پیدا کنید. اگر قصد دارید تا فقط یک تصویر یا ویدیو را به اشتراک بگذارید، آنگاه باید آن را باز کرده و سپس کلید “Share” را لمس کنید. جهت به اشتراک گذاری چندین تصویر و یا ویدیو نیز باید گزینه “Select” را در آلبوم موردنظر و یا بخش مشاهده، لمس کرده، فایلهای موردنظر خود را انتخاب و سپس کلید “Share ” را برگزینید. در ادامه (در اپلیکیشن Photos در iOS 13) باید بتوانید گزینه جدید “Options” را مشاهده کنید. گزینه “Options” را لمس کرده و سپس کلید تغییر وضعیت “Location” را به حالت غیرفعال درآورید. اکنون میتوانید تصاویر یا ویدیوهای خود را از طریق گزینه موردنظر خود، به اشتراک بگذارید. حال دیگر هیچ راهی وجود ندارد تا سایرین بتوانند موقعیت مکانی تصاویر شما را کشف کنند. البته لازم به ذکر است که این رویه را باید همیشه تکرار کنید و در واقع باید گفت که این تغییرات، ذخیره نمیشوند. شما تنها میتوانید در اپلیکیشن Photos نسبت به انجام این کار اقدام کنید، بنابراین باید مطمئن شوید که تصاویر خود را از طریق این اپلیکیشن به اشتراک میگذارید. این قابلیت مفید فقط جهت به اشتراک گذاری تصاویر و ویدیوها با سایرین کاربرد دارد. تصاویری که در دستگاه شما باقی میمانند، همچنان اطلاعات مربوط به موقعیت مکانی را در خود حفظ میکنند. سایر اطلاعات اضافی مانند زمان، نوع دستگاه، سرعت شاتر و گشودگی دیافراگم همچنان در تصاویر شما باقی خواهند ماند.
اگر به تصویر بالا نگاه کنید، میتوانید ببینید که موقعیت مکانی آن حذف شده است. اگر میخواهید بدانید که یک عکس یا یک فیلم در کجا ضبط شده، آنگاه باید در اپلیکیشن Photos انگشت خود را به سمت بالا بکشید. اگر در هنگام عکاسی، ضبط موقعیت مکانی فعال بوده باشد، آنگاه میبینید که نقشهای ظاهر شده و موقعیت جغرافیایی محل ضبط را نشانهگذاری میکند. اکنون با استفاده از این قابلیت کاربردی iOS 13 میتوانید فایلهای خود را بدون این اطلاعات، به اشتراک بگذارید.
حذف موقعیت مکانی از تصاویر آیفون در iOS 12 اگر iOS 13 را بر روی گوشی خود نصب نکردهاید، آنگاه باز هم میتوانید موقعیت جغرافیایی تصاویر یا ویدیوهای خود را پیش از بهاشتراکگذاری با سایرین، حذف کنید. در iOS 12 چندین راه جهت از بین تگ جغرافیایی تصاویر و ویدیوها وجود دارند. این فرایند نسبت به iOS 13 از انعطافپذیری کمتری برخوردار است. در زیر به دو شیوه انجام این کار اشاره میکنیم:
Location Services را غیرفعال کنید اپلیکیشن Settings را اجرا کنید. به پایین رفته و پس از پیدا کردن بخش “Privacy”، آن را لمس کنید. “Location Services” را لمس کنید. “Camera” را انتخاب کنید. “Never” را برگزینید. بدین ترتیب دوربین گوشی شما، اطلاعات موقعیت مکانی را در تصاویر و یا ویدیوها ذخیره نمیکند. بنابراین آنچه را که مجبور نیستید، به اشتراک نمیگذارید. البته اگر بخواهید که این اطلاعات را نزد خود داشته باشید، آنگاه روش یاد شده گزینه چندان مناسبی نخواهد بود.
استفاده از اپلیکیشنهای شخص ثالث اپلیکیشنهای شخص ثالث گوناگونی وجود دارند که با استفاده از آنها میتوانید اطلاعات اضافی دوربین آیفون خود را حذف کنید. در زیر به چند گزینه اشاره میکنیم:
Metapho: یک افزونه بوده که در هنگام بهاشتراکگذاری تصاویر در آیفون، ظاهر میشود. با بهرهگیری از این افزونه میتوانید اطلاعات تصاویر iOS خود همانند تاریخ، نام، اندازه، مدل دوربین، سرعت شاتر و موقعیت مکانی را مشاهده کنید. با استفاده از این افزونه میتوانید متادیتای (همان اطلاعات اضافی) تصاویر خود را بررسی کرده و یک خروجی بدون متادیتا تهیه کنید. از طریق Metapho میتوانید EXIF data را مشاهده کرده، به Safe Share پرداخته (حذف تگ جغرافیایی و اطلاعات شخصی از تصاویر)، زمان و تاریخ تصاویر را تغییر داده، دادههای جغرافیایی را به تصاویر خود افزوده و یا تغییر دهید، چندین متادیتا را بهصورت همزمان ویرایش کرده و در نهایت اینکه نسخه ویرایش شده عکسهای خود را بهعنوان یک کپی جدید و یا جایگزین تصویر قبلی (با قابلیت برگشتپذیری)، ذخیره کنید. Exify: این اپلیکیشن نهتنها دسترسی به اطلاعات دقیقی همانند موقعیت مکانی، ارتقاع، نقشه و ساعت محلی و جهانی عکسبرداری را برای شما فراهم میآورد، بلکه میتواند این اطلاعات را نیز از بین برده، تغییر داده و یا اینکه جایگزین کند. از ویژگیهای این نرمافزار میتوان به حذف موقعیت مکانی و افزودن متادیتای GPS تصویری دیگر، اشاره کرد. ViewExif: این افزونه برای کسانی طراحی شده که میخواهند از حریم خصوصی خود محافظت کنند. از طریق ViewExif میتوانید تصاویر خود را بدون متادیتا، بر روی توییتر، فیسبوک و ایمیل به اشتراک بگذارید. نوشته حذف موقعیت مکانی از تصاویر آیفون چگونه انجام شده و چه مزیتی دارد؟ اولین بار در اخبار فناوری و موبایل پدیدار شد.