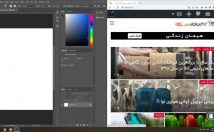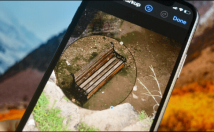شاید اندازه پیشفرض متون مرورگر گوگل کروم برای بسیاری از کاربران ناخوشایند باشد. در این مقاله قصد داریم تا شیوه تغییر اندازه فونت مرورگر محبوب شرکت گوگل را به شما آموزش داده تا دیگر مشکلی در خواندن صفحات اینترنتی نداشته باشید. در ادامه با ما همراه باشید.
راهحلی جایگزین؛ حالت بزرگنمایی پیش از اینکه سراغ تغییر اندازه پیشفرض متون گوگل کروم برویم، بد نیست که اشارهای به ویژگی بزرگنمایی (Zoom) این مرورگر داشته باشیم. با استفاده از این قابلیت میتوانید اندازه متون و تصاویر را از طریق منو و یا با فشار دادن میانبرهای صفحهکلید، تغییر دهید. البته اگر اندازه پیشفرض متون را تغییر دهیم، آنگاه این تغییرات تأثیری بر اندازه تصاویر موجود در صفحات وب نخواهند داشت.
شیوه تغییر اندازه پیشفرض متون در گوگل کروم جهت انجام این کار باید به منوی تنظیمات مراجعه کنید. ابتدا اپلیکیشن گوگل کروم را باز کرده و در گوشه بالا سمت راست آن، بر روی سه-نقطه عمودی کلیک کنید. در ادامه باید گزینه “Settings” را انتخاب کنید.
در منوی Settings باید یا در نوار کناری بر روی گزینه “Appearance” کلیک کرده و یا اینکه آنقدر پایین بروید تا به این بخش برسید. در ادامه باید گزینه “Font Size” را پیدا کنید.
اگر بر روی منوی کشویی گزینه Font Size کلیک کنید، آنگاه ۵ گزینه “Very Small (خیلی کوچک)”، “Small (کوچک)”، “Medium (متوسط)”، “Large (بزرگ)” و “Very Large (بسیار بزرگ)” را مشاهده خواهید کرد.
“Medium” همان اندازه پیشفرض است، بنابراین اگر قصد تغییر دارید، آنگاه باید به انتخاب سایر گزینهها بپردازید. پس از انتخاب اندازه مدنظر خود، باید از منوی تنظیمات خارج شوید. بدین ترتیب اندازه متون وبسایتهای مورد بازدید شما تغییر خواهد کرد. اگر هم نظرتان عوض شد، آنگاه میتوانید با دنبال کردن گامهای بالا، تغییرات ایدئال خود را اعمال کنید.
تغییر دقیقتر اندازه متون در گوگل کروم اگر از ۵ گزینه پایه تغییر فونت راضی نبوده و میخواهید که کنترل دقیقتری بر اندازه متون داشته باشید، آنگاه باید در گوگل کروم به “Settings > Appearance” رفته و سپس بر روی گزینه “Customize fonts” کلیک کنید.
در صفحه Customize fonts میتوانید کنترل دقیقتری بر اندازه فونتها داشته باشید (۱۶، مقدار پیشفرض است). با تکان دادن اسلایدر میتوانید تغییرات را مشاهده کنید. همچنین در اینجا امکان تعیین حداقل اندازه فونت را نیز خواهید داشت، بدین شیوه هیچ متنی بسیار کوچک نشان داده نمیشود.
البته اگر بخواهید، میتوانید ظاهر و شکل فونتها را نیز در همین صفحه تغییر دهید.
جهت کسب بهترین نتیجه، باید خودتان به آزمون و خطا بپردازید. بهتر است که در هر بار تغییر تنظیمات، چندین وبسایت را نیز امتحان کنید. پس از کسب نتیجه ایدئال خود، میتوانید صفحه تنظیمات را بسته و سپس به وبگردی ادامه دهید.
نوشته تغییر اندازه پیشفرض متون گوگل کروم با چند کلیک ساده! اولین بار در اخبار فناوری و موبایل پدیدار شد.