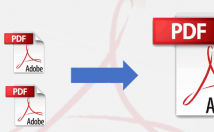تغییر عادت مستلزم صرف زمان و انضباط است، اما تغییر تنظیمات macOS فقط چند ثانیه زمان میبرد. در این مقاله به چند مورد از ترفندهای افزایش کارایی این سیستمعامل اشاره میکنیم. با بهکارگیری این موارد میتوانید کارایی و بهرهوری خود را افزایش دهید. در ادامه با آیتیرسان همراه باشید.
اندازه نشانگر موس خود را افزایش دهید شاید این موضوع بدیهی به نظر برسد، اما در هر صورت اندازه نشانگر موس شما حائز اهمیت است. امکان دارد که بهسادگی نشانگر موس خود را گم کنید. این موضوع معمولا در هنگامیکه مشغول تایپ هستید، بیشتر رخ میدهد. به هر حال میتوانید با افزایش اندازه نشانگر موس از طریق تنظیمات “System Preferences > Accessibility > Display”، کار با macOS را برای خود آسانتر کنید.
با استفاده از اسلایدر “Cursor Size” میتوانید اندازه نشانگر را باب میل خود تغییر دهید. حتی تغییری کوچک میتواند تفاوتی بزرگ را رقم بزند. البته میتوانید با تکان دادن موس، سریعا نشانگر آن را نیز پیدا کنید، اما در هر صورت این مسئله کمی زمانبر بوده و در نتیجه کارایی شما را کاهش میدهد.
این ترفند بیشتر زمانی به کار میآید که در قسمت “System Preferences > Display”، حالت “scaled display” را انتخاب کرده باشید. با انتخاب این گزینه، وضوح دریافتی افزایش مییابد تا بدین ترتیب بتواند فضای بیشتری از نمایشگر را پوشش دهد.
چیدمان Dock را به عمودی تغییر دهید در حالت پیشفرض، Dock در قسمت پایین نمایشگر سیستمعامل macOS قرار میگیرد. هر چند که این موضوع مشکل چندانی ندارد، اما میتواند تا حدودی منجر به اتلاف فضا شود، مخصوصا اینکه مکهای جدید به همراه نمایشگرهای عریض عرضه میشوند. اگر Dock شما تمام صفحه را اشغال نکرده باشد، آنگاه فضاهای خالی در کنارههای آن به وجود آمده و پنجرههای باز شده نیز نمیتوانند این فضا را پر کنند. اگر Dock در پایین صفحه باشد، آنگاه نسبت به کنارههای سمت راست یا چپ، فضای بیشتری را اشغال خواهد کرد.
قرار دادن Dock بر روی کنارههای سمت راست یا چپ باعث میشود تا بخش اعظمی از فضای اشغال شده نمایشگر خود را پس بگیرید. جهت تطابق آیکونها با فضای عمودی کاهش یافته، macOS موارد لازمه را به نحوی فشرده میکند. شما همچنین میتوانید اندازه Dock را بهصورت دستی در بخش “System Preferences > Dock” تغییر دهید.
انتخاب سمت راست یا چپ نیز به راست یا چپ دست بودن شما بستگی دارد. اگر راست دست هستید، آنگاه در هنگام استفاده از ترکپد، فضای بیشتری جهت حرکت از چپ به راست خواهید داشت، زیرا انگشتان شما بهصورت طبیعی بر روی لبه راست ترکپد قرار خواهند گرفت.
انتقال Dock به سمت چپ، بیشتر برای کسانی مناسب است که از نوشتار الفبایی چپ به راست استفاده میکنند. لوگوی اپل و منوی استارت ویندوز نیز از همین اصل طراحی بهره میبرند.
فقط موارد ضروری را در Dock نگه دارید در حالت پیشفرض، macOS اپلیکیشنهایی را در داخل Dock قرار میدهد که شاید برای همه مفید نباشند. اگر فکر میکنید که آیکونی به درد شما نمیخورد، آنگاه میتوانید بر روی آن کلیک کرده و سپس آن را به وسط صفحه کشیده و رها کنید. همچنین میتوانید بر روی آیکون موردنظر کلیک-راست کرده و سپس نیک گزینه “Options > Keep in Dock” را بردارید.
البته میتوانید برعکس اقدام بالا را نیز انجام دهید؛ یعنی اینکه اپلیکیشنی را به Dock بیفزایید. این مورد بیشتر زمانی به کار میآید که بخواهید فایلی را بهوسیله اپلیکیشن خاصی اجرا کنید، زیرا بدین ترتیب میتوانید فایل موردنظر را بر روی اپلیکیشن مربوطه بکشید. جهت قرار دادن اپلیکیشنها در Dock باید بر روی آنها کلیک-راست کرده و سپس تیک گزینه “Options > Keep in Dock” را فعال کنید.
حال توجه خود را به حاشیه سمت راست (یا پایین، بسته به نوع چیدمان شما) Dock معطوف کنید. در اینجا میتوانید پوشههایی را جهت دسترسی سریع قرار دهید. جهت انجام این کار، فقط کافی است که یک پنجره Finder را به ناحیه خارج از تقسیم کننده Dock بکشید.
جهت شخصیسازی شیوه نمایش پوشهها، باید بر روی آنها کلیک-راست (Control+Click) کنید. شما میتوانید چیدمان، نمای لیست و یا شبکهای و همچنین شیوه طبقهبندی آیتمها را نیز تغییر دهید. این پوشهها میتوانند پوشه مقصد نیز باشند؛ مثلا میتوانید فایلهای خود را جهت انتقال به این پوشهها، به داخل آنها بکشید.
اپلیکیشنها را به دسکتاپهای مخصوص خود انتقال دهید اگر دسکتاپ شما شلوغ باشد، آنگاه حتما کارایی کمتری را نیز تجربه خواهید کرد. با استفاده از قابلیت “Spaces” سیستمعامل macOS میتوانید اپلیکیشنها و پنجرهها را در دسکتاپهای مختلف نگه دارید.
از طریق “Mission Control” میتوانید دسکتاپهای موجود را مشاهده کنید. جهت اجرای Mission Control باید کلید “F3” را فشار داده و یا اینکه سه انگشت خود را بهصورت همزمان بر روی ترکپد به سمت بالا حرکت دهید. اکنون در بالا میتوانید لیست شمارهداری از دسکتاپها را مشاهده کنید. جهت افزودن دسکتاپی جدید، باید بر روی علامت “+” کلیک کنید. جهت بستن آن نیز باید بر روی علامت “X” کلیک کنید.
همچنین میتوانید با استفاده از Mission Control و کشیدن و رها کردن اپلیکیشنها نیز، آنها را در دسکتاپهای مخصوص به خود قرار دهید. بهعنوان مثال، شاید شما بخواهید که مروگر اصلیتان در دسکتاپ اول و اپلیکیشنهایی همانند Slack یا Evernote نیز در دسکتاپهای دوم یا سوم قرار گیرند.
جهت حرکت بین دسکتاپها میتوانید سه انگشت خود را بر روی ترکپد بهصورت افقی حرکت داده، کلیدهای ترکیبی “Control+Right” و یا فلش سمت چپ را فشار دهید. جهت جلوگیری از انتقال یک اپلیکیشن به دسکتاپی دیگر، باید بر روی آیکون آن در Dock کلیک-راست کرده (یا اینکه کلیک را نگه دارید) و سپس گزینه “Options > Assign to > This Desktop” را انتخاب کنید. اکنون هر زمان که بر روی آیکون این اپلیکیشن در Dock کلیک کنید، مستقیما به دسکتاپ اختصاصی آن انتقال داده خواهید شد.
پس از مدتی میتوانید سریعا دسکتاپ مخصوص هر اپلیکیشن را تشخیص دهید. بدین ترتیب با نگه داشتن کلید “Control” و فشار شماره دسکتاپ موردنظر، فورا به آن صفحه منتقل خواهید شد. بهعنوان مثال، جهت رفتن به دسکتاپ ۳ فقط کافی است که کلیدهای ترکیبی “Control+3” را فشار دهید. همچنین در هنگام کشیدن پنجره، برگه و فایلها نیز میتوانید از این کلیدهای میانبر استفاده کنید.
در هر صورت، هدف نهایی این است که چندین پنجره را در یک دسکتاپ مدیریت نکنید. در macOS میتوانید تا ۱۶ دسکتاپ داشته باشید. همچنین این دسکتاپها با مانیتورهای چندگانه نیز سازگار هستند.
پنجرهها را تحت زبانهها گروهبندی کنید یکی دیگر از ترفندهای افزایش کارایی macOS مربوط به گروهبندی اپلیکیشنها است. بسیاری از اپلیکیشنهای این سیستمعامل به شما اجازه انجام این کار را میدهند، بنابراین میتوانید همه چیز را تحت یک رابط کاربری مدیریت کنید. جهت بررسی پشتیبانی یک اپلیکیشن از این ویژگی، باید بر روی “View > Show Tab Bar” کلیک کنید. اگر این ویژگی در دسترس باشد، آنگاه علامت “+” ظاهر خواهد شد. بر روی این علامت کلیک کنید تا برگهای جدید از اپلیکیشن موردنظر باز شود. البته جهت انجام این کار، میتوانید از میانبر “Command+T” نیز بهره جویید.
اگر چندین پنجره را بهصورت همزمان در یک دسکتاپ باز کرده باشید، آنگاه با کلیک بر روی “Window > Merge All Windows” میتوانید تمامی آنها را در قالب یک رابطه کاربری برگهای، با یکدیگر ترکیب کنید. اگر میخواهید که برگهای را مجددا به پنجره تبدیل کنید، آنگاه باید آن را به سمت بیرون بکشید.
این ویژگی در سافاری و سایر مرورگرها، iWork ،Apple Maps ،TextEdit و Mail نیز کار میکند. همچنین میتوانید رفتار پیشفرض هرکدام از این اپلیکیشنها را نیز تغییر دهید. بدین ترتیب، هر بار پنجرههای جدید در قالب زبانهها باز میشوند. جهت انجام این کار، به “System Preferences > Dock” رفته و بهجای “Prefer Tabs When Opening Documents”، گزینه “Always” را برگزینید.
قفل مک خود را با استفاده از اپل واچ باز کنید یکی دیگر از ترفندهای افزایش کارایی میتواند استفاده از اپل واچ جهت باز کردن خودکار قفل macOS باشد. جهت انجام این کار به یک اپل واچ مجهز به watchOS 3 و یک مک سازگار نیاز دارید (اکثر مدلهای تولیدی پس از ۲۰۱۳).
جهت فعال کردن این ویژگی باید به “System Preferences > Security and Privacy” رفته و سپس گزینه “Use Your Apple Watch to Unlock Apps and Your Mac” را فعال کنید. حال هر زمان که مک شما حضور شما را احساس کند، آنگاه بهصورت خودکار و بدون نیاز به وارد کردن گذرواژه، قفل خود را باز خواهد کرد. همچنین میتوانید از اپل واچ جهت تأیید درخواستهای سطح مدیریت مک خود نیز بهره ببرید؛ ویرایش تنظیمات قفل شده و یا اجرای دستورات Sudo در Terminal، از اینگونه موارد هستند.
Safari Reader View را برای وبسایتهای خاصی فعال کنید فضای وب میتواند کمی گیج کننده باشد. شاید به دنبال شیوه ایجاد چکلیست در اکسل بگردید، اما در نهایت سر از مطلبی در رابطه با ماهیت دارک وب درآورید! ویژگی Safari Reader View میتواند به شما در این زمینه یاری برساند. بنابراین یکی دیگر از ترفندهای افزایش کارایی macOS میتواند فعال کردن این ویژگی باشد. در هنگام فعال کردن این قابلیت، تنها مقالات تحت تأثیر قرار گرفته و شما همچنان میتوانید بهصورت نرمال در وبسایت اصلی به جستوجو بپردازید.
جهت انجام این کار باید به وبسایت موردنظر خود رفته، بر روی یک مقاله از آن کلیک کرده و سپس در نوار آدرس به دنبال آیکون “Reader” بگردید. بر روی این گزینه کلیک کنید تا بتوانید پیشنمایشی از حالت Reader را مشاهده کنید. اگر کلیک را نگه دارید، آنگاه گزینه “Use Reader Automatically” را مشاهده خواهید کرد. بدین ترتیب هر زمان که به وبسایت موردنظر مراجعه کنید، این قابلیت بهصورت خودکار فعال خواهد شد.
همچنین میتوانید در نوار منو بر روی “Safari” کلیک کرده و سپس به “Preferences > Websites > Reader” بروید. در اینجا میتوانید ترجیحات حالت Reader را باب میل خود تنظیم کنید.
نوشته ۷ مورد از ترفندهای افزایش کارایی macOS اولین بار در اخبار فناوری و موبایل پدیدار شد.
ادامه مطلب