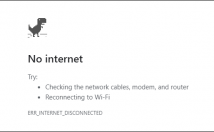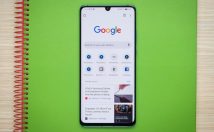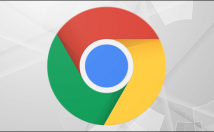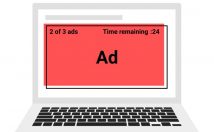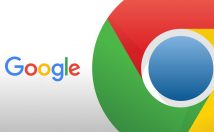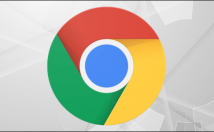
اگر شما نیز در مرورگر گوگل کروم خود، چندین افزونه را نصب کرده و اکنون قصد دارید که به پین و یا آنپین (از بین بردن سنجاق) کردن این افزونهها پرداخته و یا اینکه به کلی نوار ابزار این قابلیتها را غیرفعال کنید، آنگاه مطالعه این مطلب خالی از لطف نخواهد بود.
پین و آنپین کردن افزونهها در مرورگر گوگل کروم نوار ابزار افزونههای (Extensions Toolbar) گوگل کروم برای اولین بار در نسخه ۷۶ این مرورگر معرفی شد. پیش از این بهروزرسانی، تمامی افزونهها مستقیما در نوار ابزار این اپلیکیشن نمایش داده میشدند. حال میتوانید تعیین کنید که کدام افزونهها در نوار ابزار اصلی نمایش داده شده و کدام یک نیز در منوی افزونهها، مخفی شوند. پیش از شروع بهتر است که آخرین نسخه مرورگر محبوب شرکت گوگل را نصب کرده باشید.
حال ابتدا باید مرورگر خود را اجرا کرده و سپس در کنار آواتار پروفایل خود، بر روی “Extensions” کلیک کنید.
اکنون منویی کشویی باز شده و بدین ترتیب تمامی افزونههایی را که نصب و فعال کردهاید، میتوانید مشاهده کنید. افزونهها در این منو، دارای دو دستهبندی هستند: “Full Access” و “No Access Needed”.
در کنار هر افزونه، میتوانید علامت سنجاق تهگرد را مشاهده کنید. اگر این آیکون به رنگ آبی درآمده باشد، آنگاه این موضوع بدین معنا است که افزونه موردنظر در نوار ابزار گوگل کروم، پین شده است. در اینجا رنگ سفید نیز بهمعنای مخفی بودن افزونه است.
اگر بر روی این سنجاقک کلیک کنید، آنگاه بسته به وضعیت قبلی آن، میتوانید آن را پین و یا آنپین کنید.
هنگامیکه افزونههای مدنظر خود را پین کردید، آنگاه میتوانید آنها را با کشیدن و رها کردن، جابجا کرده و ترتیب خاصی را بر روی آنها اعمال کنید.
پین نبودن یک افزونه، لزوما بهمعنای غیرفعال بودن آن نیست. شما میتوانید بر روی کلید “Extensions” کلیک کرده و سپس جهت فعال کردن افزونه مدنظر خود، آن را انتخاب کنید. در ادامه میبینید که آیکون افزونه انتخاب شده، بهصورت موقت در نوار ابزار گوگل کروم ظاهر شده و بدین ترتیب شما میتوانید با افزونه موردنظر خود، تعامل کامل داشته باشید (از طریق منوی کشویی).
غیرفعال کردن نوار ابزار افزونهها هر چند که منوی جدید افزونهها باعث شده تا قابلیتهای گوگل کروم نظم بیشتری به خود بگیرند، اما در هر صورت این ویژگی پیچیدگیهایی را نیز به این اپلیکیشن اضافه کرده است. اگر میخواهید که تمامی افزونههای جدید شما به نوار ابزار اصلی گوگل کروم منتقل شوند، آنگاه باید از طریق Chrome flags، قابلیت نوار ابزار افزونهها را بهکلی غیرفعال کنید.
نکته: فعال و غیرفعال کردن Chrome flags میتواند باعث ناپایداری مرورگر شما شود. علاوه بر این، شاید گوگل در آینده قابلیت غیرفعال کردن منوی نوار ابزار افزونهها را نیز غیرفعال کند. دستور زیر را در نوار آدرس مرورگر خود وارد کرده و سپس کلید “Enter” را فشار دهید:
chrome://flags/#extensions-toolbar-menu
همچنین میتوانید آدرس “chrome://flags” را نیز در نوار آدرس وارد کرده و سپس در آنجا، عبارت “Extensions Toolbar” را جستوجو کنید.
حال باید در کنار گزینه “Extensions Toolbar Menu”، بر روی منوی کشویی کلیک کنید.
در اینجا باید گزینه “Disabled” را انتخاب کنید.
اکنون باید مرورگر خود را مجددا راهاندازی کنید. در پایین صفحه بر روی کلید “Relaunch” کلیک کنید.
حال میبینید که نوار ابزار افزونهها دیگر نمایش داده نمیشود و در واقع مرورگر شما به حالت قدیمی خود بازگشته است. بدین ترتیب تمامی افزونههای شما در کنار نوار آدرس، قابل مشاهده هستند.
نوشته آموزش پین کردن افزونهها در گوگل کروم + غیرفعال کردن نوار ابزار افزونهها اولین بار در اخبار فناوری و موبایل پدیدار شد.
ادامه مطلب