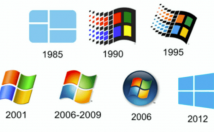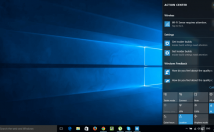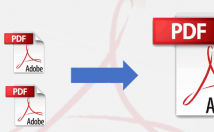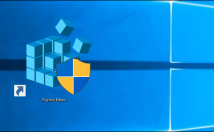بایوس مخفف کلمات basic input/outpu system است. زمانی که کامپیوتر را روشن میکنید؛ بایوس وارد عمل شده و تستهای اولیه و ثانویه را برای راهاندازی (بوت) کامپیوتر انجام میدهد. بایوس یک نرمافزار سطح پایین سیستمی است که بدون اینکه مانعی برای انجام کار شما باشد؛ اجرا میشود. کامپیوترهای امروزی از فریمور UEFI به جای بایوس استفاده میکنند. اما UEFI نیز در حقیقت همان نقش بایوس را بازی میکند. برای اجرای تنظیمات بایوس، ابتدا شما باید در هنگام بارگذاری سیستم، با فشردن یکسری از کلیدهای خاص، (که در سیتسمهای مختلف متفاوت است) وارد تنظیمات بایوس شوید. همین امر، باعث سردرگمی کاربران میشود. ما در این مقاله از آیتیرسان قصد داریم نحوه ورود به بایوس از طریق خود تنظمیات ویندوز را آموزش دهیم. با ما همراه باشید. نحوه ورود به بایوس از طریق تنظیمات ویندوز ۱۰ بیشتر کاربران فکر میکنند برای ورود به بایوس، ابتدا باید کامپیوتر را ریستارت کرده و در هنگام لود شدن سیستم، از طریق چند کلید خاص (که در برند و سیستمهای مختلف متفاوت است) به بایوس دسترسی پیدا کنند. تفاوت در نحوه ورود به بایوس، از جمله مشکلات کاربران بهحساب میآید که زمان زیادی برای پیدا کردن بایوس در سیستم خود صرف میکنند. اما راهحل دیگری هم هست! ما در این مقاله قصد داریم از طریق تنظیمات خود ویندوز ۱۰ به بایوس دسترسی پیدا کنیم. با ما همراه باشید.
ابتدا وارد تنظیمات ویندوز شوید. (کلید ترکیبی Windows+i) در قسمت تنظیمات، وارد بخش Update and security شوید.
در این مرحله، برروی Recovery کلیک کنید.
در تب Recovery، از بخش Advance startup، برروی Restart Now کلیک کنید. پس از کلیک برروی این گزینه، صفحهای با عنوان Choose an option، برای شما نمایش داده خواهد شد. از بین گزینههای نمایش داده شده، برروی Troubleshoot کلیک کنید. پس از باز شدن صفحه Troubleshoot، از بین گزینهها کلمه Advanced option را پیدا و سپس انتخاب کنید. بخش Advanced option، شامل چند گزینه مختلف است. برروی UEFI Firmware Settings کلیک کنید. حالا ویندوز از شما اجازه Restart کردن سیستم را میخواهد. روی Restart کلیک کرده و منتظر لود شدن دوباره سیستم خود باشید. با ریستارت شدن سیستم، بدون هیچ مشکلی صفحه تنظیمات بایوس اجرا خواهد شد و شما میتوانید تغییرات مورد نظر خود را اعمال کنید. جمعبندی با این ترفند ساده، توانستیم بدون هیچ سردرگمی و مشکلی، بایوس را از طریق تنظیمات خود ویندوز اجرا کنیم. البته تجربه دیگران نشان میدهد این گزینهها برای بعضی از افراد قابل مشاهده نیستند. توجه داشته باشید این ترفند فقط برروی ویندوز ۱۰ قابل اجراست. اگر با طی صحیح مراحل بالا گزینهها را ندیدید و یا وارد تنظیمات بایوس نشدید، ابتدا ویندوز خود را به آخرین نسخه آپدیت و سپس ویندوز دیفندر را غیرفعال کرده و دوباره امتحان کنید. البته بیشتر مشکلات با آپدیت کردن ویندوز، حل خواهد شد.
نوشته نحوه ورود به بایوس سیستم از طریق تنظیمات ویندوز ۱۰ اولین بار در اخبار فناوری و موبایل پدیدار شد.