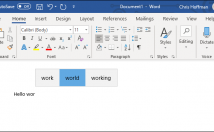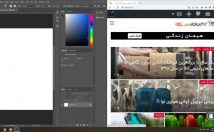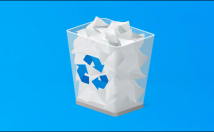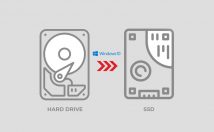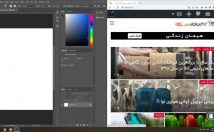
ویندوز ۱۰ محیطی عالی جهت انجام همزمان چندین کار است. جهت مالتیتسکینگ بهتر در این سیستمعامل، میتوان صفحهنمایش را به چندین قسمت تقسیم کرد. با انجام این کار میتوان چندین اپلیکیشن را بهصورت همزمان و آسان، مدیریت کرد.
در ویندوز ۱۰، مایکروسافت توجه بیشتری را بر مکانیسم چفت شدن (snapping) معطوف کرد و همچنین عملکرد این ویژگی را نیز توسعه بخشید. راهکارهای مختلفی جهت تقسیم صفحهنمایش در ویندوز ۱۰ وجود دارند که هر کدام به نوبه خود میتوانند باعث انجام هر چه بهتر کارها شوند. علاوه بر اینها، این ویژگیها از وضوحهای بالاتر و همچنین چندین مانیتور نیز پشتیبانی بهتری به عمل میآورند.
نکته: این آموزش مربوط به نسخه کامل ویندوز بوده؛ همانی که بر روی رایانههای شخصی یافت میشود. ردموندیها برای دستگاههای دو نمایشگره آینده خود همانند Surface Duo، ویندوز ۱۰ ایکس را تدارک دیدهاند. از آنجایی که چنین دستگاههایی در اصل نمایشگری تقسیم شده دارند، پس این آموزش شامل آنها نمیشود.
تقسیم صفحهنمایش در ویندوز ۱۰ با استفاده از Snap Assist یکی از مهمترین مواردی که در ویندوز ۱۰ به قابلیت تقسیم صفحهنمایش مربوط میشود، Snap Assist است. این ویژگی باعث میشود تا آرایش پنجرههای باز در این سیستمعامل، آسانتر شود. در زیر به شیوه استفاده از این قابلیت اشاره میکنیم.
گام اول: پنجره موردنظر خود را گرفته و سپس آن را به سمت لبه نمایشگر بکشید.
گام دوم: در ادامه میبینید که کادری نیمه شفاف ایجاد شده و محل قرارگیری پنجره موردنظر را به شما نشان میدهد. اگر از نتیجه کار راضی هستید، آنگاه میتوانید پنجره را رها کرده تا در محل جدید خود قرار گیرد. البته میتوانید با فشردن کلید ویندوز و کلید جهتنمای راست یا چپ نیز، آخرین پنجره انتخاب شده را به یک طرف نمایشگر انتقال دهید.
گام سوم: اگر چندین برنامه و یا پنجره را باز کرده باشید، آنگاه در هنگام انتقال یکی از آنها به لبه نمایشگر، میبینید که در نیمه بعدی، گزینههایی جهت قرارگیری به شما نمایش داده شده و باید از میان آنها به انتخاب بپردازید. بر روی گزینه مدنظر خود کلیک کنید تا بهصورت خودکار در نیمه خالی صفحهنمایش قرار گیرد.
پس از قرارگیری پنجرهها میتوانید با کشیدن جدا کننده بین آنها، بهسادگی اندازه آنها را تغییر دهید. البته در اینجا محدودیتی در رابطه با باریک بودن پنجرهها وجود دارد. در واقع این ویژگی باعث میشود تا پنجرهای بیش از حد کوچک نشده و در نتیجه بتوانند کارایی خود را حفظ کنند.
کار با بیش از دو پنجره اگر از نمایشگری بزرگ و یا وضوحی بالا برخوردار هستید، آنگاه میتوانید از فضای صفحهنمایش خود جهت مدیریت چندین پنجره استفاده کنید. قابلیت Corner Snap به شما این امکان را میدهد تا چهار پنجره را در یک نمایشگر جای دهید.
گام اول: پنجره موردنظر خود را به یکی از گوشهها بکشید. البته میتوانید “کلید ویندوز + کلید جهتنمای راست یا چپ” را فشار داده و سپس یکی از “کلیدهای جهت بالا یا پایین” را نیز فشار دهید.
گام دوم: حال باید اقدامی مشابه را نیز در همان طرف، و بر روی پنجرهای دیگر انجام دهید. بدین ترتیب در یک طرف صفحهنمایش، دو پنجره خواهید داشت. در واقع با این روش، ویژگی Corner Snap را فعال کردهاید و بدین ترتیب میتوانید فضای خالی باقی مانده را با یک الی دو پنجره دیگر، پوشش دهید.
گام سوم: اگر بخواهید که یک آرایش ۴ پنجرهای را ترتیب دهید، آنگاه باید پنجره سوم را به یکی از گوشهها کشیده و سپس در Snap Assist، پنجره یا اپلیکیشن چهارم را نیز انتخاب کنید.
غیرفعال کردن Snap Assist و تعدیل تنظیمات اگر بنا به دلایلی Snap Assist مزاحم کار شما میشود، میتوانید آن را بهسادگی غیرفعال کنید.
گام اول: واژه “Settings” را در کادر جستوجوی ویندوز وارد کرده و سپس نتیجه درست را انتخاب کنید.
گام دوم: آیکون “System” را انتخاب کرده و سپس در منوی سمت چپ، بر روی گزینه “Multitasking” کلیک کنید.
در اینجا امکان فعال و یا غیرفعال کردن چندین گزینه را خواهید داشت که یکی از آنها، “When I snap a window, show what I can snap next to it” بوده و جهت غیرفعال کردن Snap Assist کاربرد دارد. سایر گزینههای دیگر شامل موارد زیر میشوند:
When I snap a window, automatically size it to fill available space: در هنگام چفت کردن یک پنجره، بهصورت خودکار اندازه آن را تغییر بده تا فضای موجود را پر کند. When I resize a snapped window, simultaneously resize any adjacent snapped window: در هنگام تغییر اندازه یک پنجره چفت شده، بهصورت همزمان اندازه سایر پنجرههای چفت شده دیگر را نیز تغییر بده. نوشته تقسیم صفحهنمایش در ویندوز ۱۰ چگونه انجام شده و چه مزایایی دارد؟ اولین بار در اخبار فناوری و موبایل پدیدار شد.
ادامه مطلب