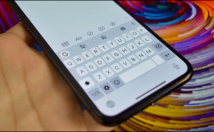همه ما کموبیش با کلید Caps Lock آشنایی داریم و میدانیم که برای بزرگ کردن حروف از آن استفاده میشود. حال میخواهیم که تاریخچه این کلید را برای شما بازگو کنیم. دلیل پیدایش این کلید چه بود و اصلا چرا در آنجا قرار داده شده است؟ با ما همراه باشید تا جواب این پرسشها را پیدا کنیم.
همه چیز از عصر ماشینهای تحریر آغاز شد ابتدای تاریخچه کلید Caps Lock را باید در عصر ماشینهای تایپ جستوجو کرد. در گذشته، ماشینهای تحریر فقط توانایی نگارش حروف بزرگ را داشتند. در دهه ۱۸۷۰، یکی از تولیدکنندگان این دستگاهها به نام Remington، توانست که شیوهای مقرونبهصرفه را جهت تایپ حروف بزرگ و کوچک، پیدا کند. جهت انجام این کار، دو نماد یا حرف (همانند حروف بزرگ و کوچک) بر روی یک نوار تایپ قرار میگرفتند. نوار تایپ یک قطعه فلزی بود که حروف را بر روی کاغذ حک میکرد.
جهت حرکت بین این دو نماد، باید از کلید Shift استفاده میکردید. این عمل باعث میشد تا تمامی نوار تایپ بهصورت فیزیکی جابجا شود. همین کار باعث میشد تا بخش متفاوتی از نوار تایپ فعال شده و در نتیجه حرفی متفاوت نیز حک شود.
از آنجایی که جهت نگه داشتن کلید Shift، به نیروی مکانیکی زیادی احتیاج بود، پس نگه داشتن مداوم این کلید جهت تایپ حروف بزرگ، خستهکننده میشد. جهت رفع این مشکل نیز کلید “Shift Lock” ابداع شد. روش کار این کلید نیز بدین صورت بود که میتوانست مکانیسم کلید Shift را ثابت نگه دارد. معمولا برچسب “Lock” بر روی این کلیدها قرار میگرفت.
Shift Lock به Caps Lock تبدیل شد در ماشینهای تایپ، کلید Shift Lock عملکرد تمامی کلیدها را از جمله حروف (از بزرگ به کوچک) و کاراکترها، تعدیل میکرد. این قضیه شامل تبدیل اعداد به نمادها نیز میشد. در ادامه تاریخچه کلید Caps Lock باید نگاهی نیز به عصر رایانهها بیندازیم. در این زمان دیگر احتیاجی به جابجایی فیزیکی نوارهای تایپ نبود، بنابراین قفلهای صفحهکلید نیز میتوانستند که تنوع زیادی داشته باشند. برخی از صفحهکلیدهای ترمینال و کامپیوترها همچنان کلید Shift Lock را حفظ کرده بودند، در حالی که سایرین کلید جدیدی را در خود داشتند که “Caps Lock” نامیده میشد. این کلید فقط حروف کوچک را به بزرگ تبدیل میکرد و دیگر تأثیری بر سایر کلیدها نداشت.
ظاهرا اولین ابداع مربوط به Caps Lock، به اختراعی در سال ۱۹۶۸ بازمیگردد. این اختراع به یک صفحهکلید ترمینال مربوط میشود که توسط داگلاس آ کر (Douglas A. Kerr) در آزمایشگاههای بل (Bell Labs) ابداع شد.
کر میگوید که دلیل اختراع وی این بوده است که منشی رئیس او در زمان فعال بودن Shift Lock، از تایپ کاراکترهایی همانند “@#$%” بهجای اعداد، خسته شده بود. اما همیشه اختراعات تبدیل به محصولاتی واقعی نمیشوند. قدیمیترین کلید Caps Lock که میتوان آن را در یک محصول تجاری پیدا کرد، مربوط به ترمینال/تلهپرینتر LA36 DECwriter II است. این محصول در سال ۱۹۷۴ معرفی شد و در واقع ترکیبی از یک تلهتایپ و یک چاپگر کامپیوتری بود.
در دفترچه راهنمای LA36 DECwriter II نوشته شده که Caps Lock باعث میشود تا مجموعهای ۹۶ حرفی متشکل از حروف بزرگ و کوچک، به مجموعهای از ۶۴ حرف بزرگ تبدیل شود. در ابتدا کاربران فقط میتوانستند که بهصورت داخلی و از طریق یک مدار مجتمع، نسبت به تنظیم این کلید اقدام کنند. با توجه به این موضوع میتوان نتیجه گرفت که حروف بزرگ دائمی در آن زمان، از مقبولیت بالایی برخوردار بودهاند. یکی از دلایل این موضوع نیز میتواند این باشد که مردم به تلهتایپهای قدیمیتر که تماما حروف بزرگ را ارائه میکردند، عادت کرده بودند.
البته شاید نمونهای دیگری از Caps Lock نیز وجود داشته باشد که هنوز کشف نشده، اما در هر صورت معلوم نیست که DEC تا چه حد تحت تأثیر اختراع کر قرار گرفته است (اصلا اگر چنین چیزی رخ داده باشد). این امکان نیز وجود دارد که Caps Lock شرکت DEC، صرفا یک قابلیت سازگاری بوده باشد که سعی کرده تا رفتار مبتنی بر حروف تمام بزرگ تلهتایپهای قدیمیتر را تقلید کند.
Caps Lock در عصر رایانههای شخصی در ادامه تاریخچه کلید Caps Lock، به عصر رایانههای شخصی میرسیم. برخی از این دستگاهها در دهه ۱۹۷۰ میلادی، همانند Apple II و TRS-80 Model 1، از حروف کوچک پشتیبانی نمیکردند، بنابراین احتیاجی هم به Caps Lock نداشتند. به هر حال، ترمینالهای IBM که الهام زیادی نیز از چیدمان ماشینهای تایپ IBM Selectric گرفته بودند، اغلب یک Shift Lock و مدتی بعد نیز یک کلید Caps Lock را در خود جای میدادند.
هنگامیکه IBM در سال ۱۹۸۱، Personal Computer خود را تولید کرد، این دستگاه یک کلید Caps Lock را نیز در بر میگرفت، اما این شرکت این کلید را در سمت راست کلید فاصله (space bar) قرار داده بود. در عوض کاربران در سمت چپ کلید “A”، میتوانستند که کلید Control را پیدا کنند. این چیدمان در صفحهکلیدهای تمام-حروف-بزرگ ترمینال و تلهتایپها، مرسوم بود.
در سال ۱۹۸۴، هنگامیکه IBM چیدمان صفحهکلید خود را به Extended Keyboard (منظور همان Model M است) تغییر داد، کلید Caps Lock نیز در سمت چپ کلید “A” قرار گرفت. حتی امروزه نیز برخی از کاربران از این موضوع ناراضی هستند.
حال با توجه به اطلاعاتی که در مورد اختراع کر و DECWriter II داریم، میتوانیم بفهمیم که IBM در اصل، کلید Caps Lock را به مکان اولیه خود بازگردانده است. شوربختانه، مکان قرارگیری این کلید باعث میشود تا در هنگام تایپ، ناگهان فعال شده و حروف بهصورت بزرگ نوشته شوند. این موضوع در هنگام تایپ گذرواژههای حساس به اندازه حروف نیز، مشکلات بیشتری را به وجود میآورد. در ادامه تاریخچه کلید Caps Lock، به مزیتهای این کلید و دلیل باقی ماندن آن در صفحهکلیدها میپردازیم.
مردم هنوز هم از Caps Lock استفاده میکنند در حالی که برخی از وجود این کلید ناراضی هستند، برخی دیگر نیز همچنان در کسبوکارها از آن استفاده کرده و بدین ترتیب در وقت و تلاش خود صرفهجویی میکنند. برخی از استفادههای رایج این کلید، به شرح زیر هستند:
سرتیترهای گزارشی: این قضیه به زمان ماشینهای تایپ بازمیگردد؛ یعنی زمانی که فونتهای مختلف در دسترس نبودند. شماره سریال یا شماره شناسایی خودرو: بسیاری از این موارد، فقط حروف بزرگ را شامل میشوند. توافقهای حقوقی: وکلا از عصر ماشینهای تایپ، در متون حقوقی از حروف بزرگ استفاده میکنند تا بدین ترتیب بتوانند کلمات و موضوعات مهم را برجستهتر سازند. جهت برچسب زدن به عناصر در نقشههای معماری: معمارها از زمان نامههای دستنویس، این کار را انجام میدهند. حتی امروزه نیز معمارها از فونتهای شبه دستنویس در نرمافزارهای طراحی کامپیوتری استفاده میکنند. جدا از کاربردهای پر سروصدای بالا، مسئله سازگاری عقبرو (backward compatibility) نیز مطرح است. بهعنوان مثال، اگر یک نرمافزار قدیمی از یکی از ویژگیهای IBM 1981 5150 PC استفاده کند، آنگاه امکان دارد که این قابلیت همچنان در دسترس قرار داشته باشد.
چگونه بدون استفاده از Caps Lock، با حروف بزرگ تایپ کنیم؟ اگر در تایپ خود بیشتر از حروف بزرگ استفاده کرده و البته علاقه چندانی هم به استفاده از کلید Caps Lock ندارید (و یا اینکه این کلید در صفحهکلید شما کار نمیکند)، شانس با شما یار است. اکثر برنامههای واژهپرداز به شما این امکان را میدهند که نوشته خود را در حالت عادی تایپ کرده، آن را انتخاب و سپس حروف آن را به بزرگ تغییر دهید. در زیر به شیوه انجام این کار در چندین اپلیکیشن رایج اشاره میکنیم:
مایکروسافت ورد: متن موردنظر خود را انتخاب و سپس در ویندوز کلیدهای “Control+Shift+A” و در مک، کلیدهای “Command+Shift+A” را فشار دهید. Google Docs: متن موردنظر خود را هایلات کرده و سپس در نوار منو، “Format > Text > Capitalization > UPPERCASE” را انتخاب کنید. Pages: متن موردنظر خود جهت تغییر را انتخاب و سپس در نوار منو، “Format > Font > Capitalization > All Caps” را برگزینید. البته شما میتوانید عملکرد کلید Caps Lock را نیز تغییر دهید، مثلا عملکرد کلید Control را به آن اختصاص داده و یا اینکه آن را بهکلی غیرفعال کنید. شاید بسیاری از مردم به این کلید احتیاج نداشته باشند، اما در هر صورت، Caps Lock بدون استفاده نخواهد ماند. همانطور که در بالا نیز بدان اشاره کردیم، بسیاری از مردم از این ویژگی در سر کار استفاده میکنند، بنابراین به احتمال زیاد، این کلید در دهههای آینده نیز در کنار ما خواهد ماند.
نوشته تاریخچه کلید Caps Lock در کیبوردها اولین بار در اخبار فناوری و موبایل پدیدار شد.
ادامه مطلب